-
3월 10일 복습- main > contents > banner, shortcut 그리기와 HTML, CSS 작성그린컴퓨터디자인 학원 복습 및 정리 2025. 3. 10. 20:34
Figma 저장
왼쪽 상단- file- save local copy
노션 웹클리핑 하는 방법
크롬 웹스토어 검색- notion - Notion Web Clipper
CODEPEN 사용해서 코드랑 화면 동시에 볼 수 있음. (다른 사람 코드도 참고 가능)
CODEPEN 설정에서 Autocomplete 체크(Editor Preferences)
CODEPEN 노션 공유 시
링크 복사 - 노션에서 ctrl+v - CODEPEN 임베드 클릭
콘텐츠 영역 만들기
- 클래스 네임
- 오토 레이아웃
- 너비 설정
- Gap,Padding
이미지 넣는 방법
- CSS에 박스배경으로 삽입
- html 이미지 태그로 삽입
Figma에서 이미지 넣을 때 Rectangle 사용→이미지 삽입
Figma에서 alt+다른 박스 커서를 대면 박스 사이 간격이 나온다.
absolute 쓰면 그 하위박스는 오토 레이아웃 무시, 박스를 겹칠 수 있다.
Figma에서 이미지 저장할 때 Design - Export
span: html 태그 중 하나로, 박스 안에 특정 글자를 선택하고 싶을 때 사용
ex) 안녕하세요! 반갑습니다에서 반갑습니다만 변경할 때 span 태그 안에 반갑습니다 쓰고
CSS에서 span 태그에서 색상 등 속성 변경
br: html 줄바꿈
이미지 쨍할 때(흐릿하게 있다 마우스 올려있을 때 진해졌으면 했을 때)
이미지 위에 아무것도 없을 때 검은 박스 만들어서 투명도 낮춰서 올리기
- CSS 박스 속성 이용
- html 이용
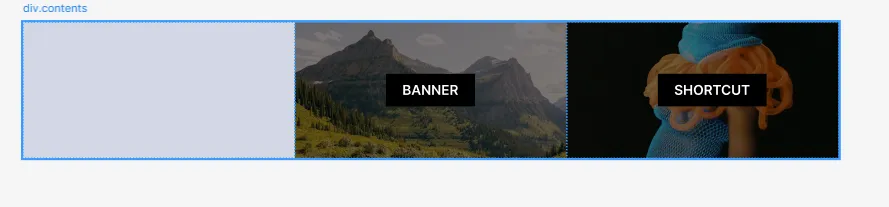
피그마 화면 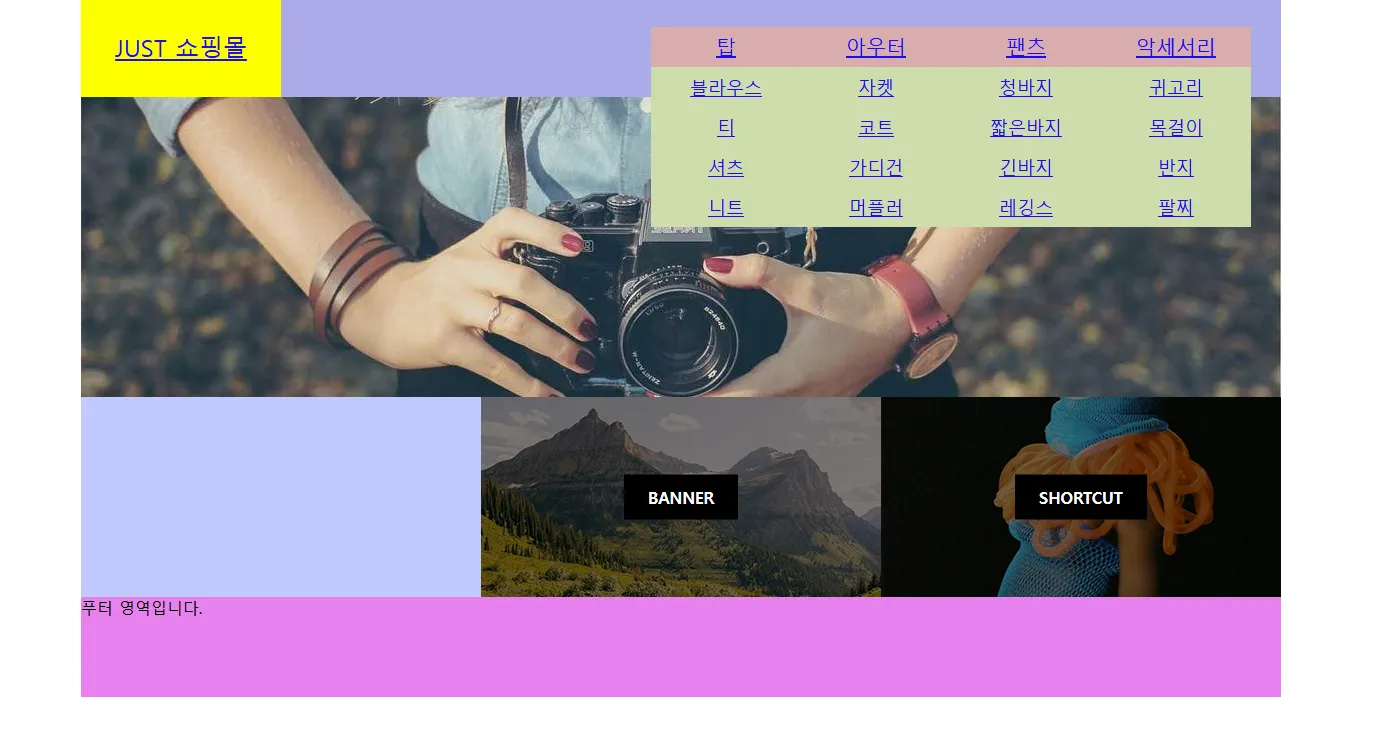
적용한 HTML 화면 <!DOCTYPE html> <html lang="ko"> <head> <meta charset="UTF-8" /> <meta name="viewport" content="width=device-width, initial-scale=1.0" /> <title>A-1 유형</title> <link rel="stylesheet" href="css/style.css" /> <!-- <script src="javascript/script.js"></script> --> </head> <body> <div class="wrap"> <header class="header"> <a href="#" class="logo">JUST 쇼핑몰</a> <nav class="menu"> <ul class="navi"> <li> <a href="#">탑</a> <ul class="submenu"> <li><a href="#">블라우스</a></li> <li><a href="#">티</a></li> <li><a href="#">셔츠</a></li> <li><a href="#">니트</a></li> </ul> </li> <li> <a href="#">아우터</a> <ul class="submenu"> <li><a href="#">자켓</a></li> <li><a href="#">코트</a></li> <li><a href="#">가디건</a></li> <li><a href="#">머플러</a></li> </ul> </li> <li> <a href="#">팬츠</a> <ul class="submenu"> <li><a href="#">청바지</a></li> <li><a href="#">짧은바지</a></li> <li><a href="#">긴바지</a></li> <li><a href="#">레깅스</a></li> </ul> </li> <li> <a href="#">악세서리</a> <ul class="submenu"> <li><a href="#">귀고리</a></li> <li><a href="#">목걸이</a></li> <li><a href="#">반지</a></li> <li><a href="#">팔찌</a></li> </ul> </li> </ul> </nav> </header> <main class="main"> <div class="img-slide"> <ul class="slide-list"> <li> <a href="#"> <img src="https://picsum.photos/1200/300?random=1" alt="이미지-1" /> </a> </li> <li> <a href="#"> <img src="https://picsum.photos/1200/300?random=2" alt="이미지-2" /> </a> </li> <li> <a href="#"> <img src="https://picsum.photos/1200/300?random=3" alt="이미지-3" /> </a> </li> </ul> </div> <div class="contents"> <!-- 탭 메뉴 영역 --> <div class="tabmenu"></div> <!-- 배너 영역 --> <div class="banner"> <img src="images/banner.png" alt="배너" /> <div class="filter-bg"></div> <span>BANNER</span> </div> <div class="shortcut"> <!-- 바로가기 영역 --> <img src="images/shortcut.png" alt="바로가기" /> <div class="filter-bg"></div> <span>SHORTCUT</span> </div> </div> </main> <footer class="footer">푸터 영역입니다.</footer> </div> </body> </html>index.html
/* 기본 스타일 초기화 */ * { margin: 0; padding: 0; box-sizing: border-box; } ul, ol { list-style: none; } img { vertical-align: middle; border: 0; } .wrap { width: 1200px; height: 700px; background-color: #ddd; margin: 0 auto; } .header { position: relative; width: 100%; height: 100px; background-color: aqua; display: flex; } .logo { position: relative; width: 200px; height: 100%; background-color: yellow; display: flex; justify-content: center; align-items: center; font-size: 24px; } .menu { position: relative; width: 1000px; height: 100%; background-color: rgb(170, 171, 230); display: flex; justify-content: flex-end; align-items: center; padding-right: 30px; } .navi { position: relative; display: flex; } .navi > li { position: relative; } .navi > li > a { display: block; width: 150px; height: 40px; font-size: 20px; text-align: center; line-height: 40px; background-color: #dcadad; } .submenu { position: absolute; top: 40px; left: 0; z-index: 1; /* display: none; */ } .submenu li { } .submenu li a { display: block; width: 150px; height: 40px; font-size: 18px; line-height: 40px; text-align: center; background-color: #cddcad; } .main { position: relative; width: 100%; height: 500px; background-color: bisque; } .img-slide { position: relative; width: 100%; height: 300px; overflow: hidden; } .slide-list { position: relative; width: 100%; height: 300%; } .slide-list li { } .slide-list li a { } .slide-list li a img { } .contents { position: relative; width: 100%; height: 200px; display: flex; } .tabmenu { position: relative; width: 400px; height: 100%; background-color: #bec9ff; } .banner { position: relative; width: 400px; height: 100%; background-color: #c153ec; } .banner img { } .banner .filter-bg { position: absolute; left: 0; top: 0; width: 400px; height: 200px; background-color: rgba(0, 0, 0, 0.5); } .banner span { position: absolute; left: 50%; top: 50%; padding: 12px 24px; background-color: rgba(0, 0, 0, 1); color: #fff; font-weight: bold; transform: translate(-50%, -50%); } .shortcut { position: relative; width: 400px; height: 100%; background-color: #16e77f; } .shortcut img { } .shortcut .filter-bg { position: absolute; left: 0; top: 0; width: 400px; height: 200px; background-color: rgba(0, 0, 0, 0.5); } .shortcut span { position: absolute; left: 50%; top: 50%; padding: 12px 24px; background-color: rgba(0, 0, 0, 1); color: #fff; font-weight: bold; transform: translate(-50%, -50%); } .footer { width: 100%; height: 100px; background-color: violet; }style.css
https://codepen.io/qikddukq-the-flexboxer/pen/ByadVpX
banner, shortcut
...
codepen.io
배너 상자 50%만큼 오른쪽, 아래로 옮기고, 왼쪽 50%, 위로 50% 옮기면 가운데에 위치하게 된다.
자기자신을 이동시킬 때 transform(변형)에서 translate 사용
span 태그 이미지와 겹쳐 가운데 위치하기
position: absolute; 절대좌표 적용
left: 50%; x축으로 50% 띄워서 위치
top: 50%; y축으로 50% 띄워서 위치
transform: translate(-50%, -50%); 자신의 너비, 높이의 -50%씩 만큼 이동